TeamViewer controla remotamente tu computador desde cualquier parte del mundo
TeamViewer es un programa gratuito que funciona para el control remoto de computadores. Esta opción, ofrece a periodistas la posibilidad de viajar sin necesidad de llevar el computador o archivos sensibles consigo, los cuales, en caso de ser necesarios, pueden ser accesados desde cualquier computador o móvil en el mundo.
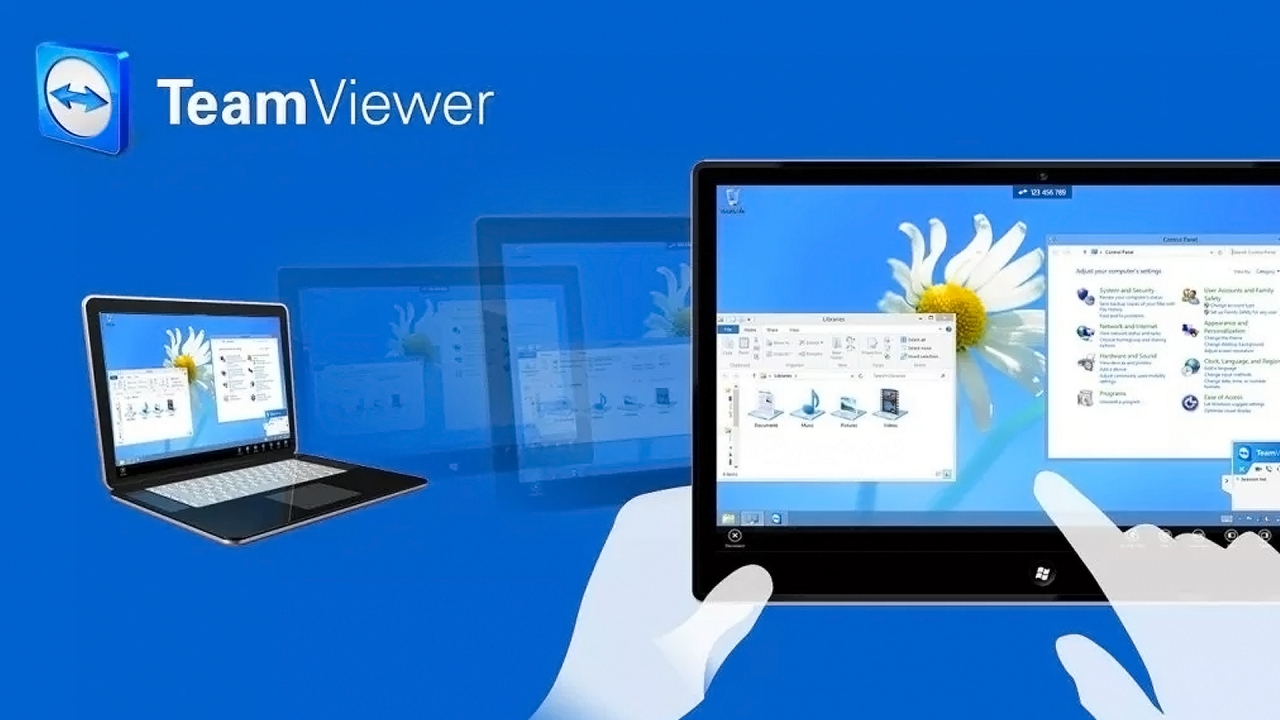
TeamViewer es un programa que permite el control remoto de un computador por medio de internet. Esto hace del software una herramienta ideal para recuperar archivos olvidados, trabajar en colaboración con amigos, viajar sin la necesidad de llevar el computador, intercambiar archivos o incluso sostener una reunión en línea.
Todo puede ser realizado, incluso desde un teléfono inteligente, luego de instalar el programa y configurarlo brevemente.

Las principales funciones de la herramienta son:
- Controlar remotamente e intercambiar archivos entre diferentes computadores/dispositivos
- Configurar acceso remoto sin la necesidad de tener una persona presente en el otro extremo
- Acceder a otra computadora por medio de una red de área local, red inalámbrica o internet
- Conectarse a computadores utilizando Windows, MacOs o Linux
- Iniciar una llamada de voz o una conferencia por internet
Para disfrutar de estas características es necesario:
1 - Descargar el programa desde su página oficial:
https://www.teamviewer.com/es-mx/
2 - Una vez descargado el archivo ejecutarlo para comenzar la instalación. El programa preguntará cuál será la función principal por la que está siendo instalado:

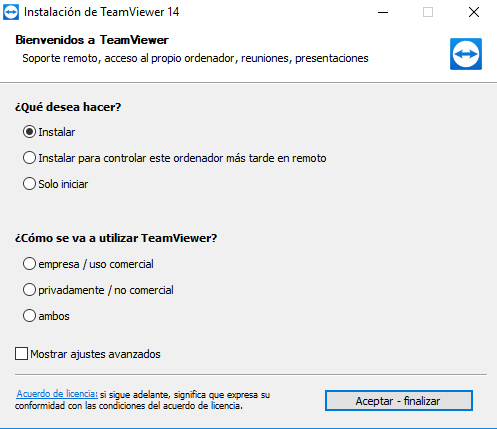
Se recomienda seleccionar la opción Instalar y dependiendo del tipo de uso que se le va a dar elegir la segunda opción. En caso de seleccionar 'Uso comercial', será necesario adquirir una licencia paga. Pero si es para uso privado / no comercial, se puede continuar con la instalación gratuitamente.
3 - Una vez instalado, se abrirá la ventana principal del programa:
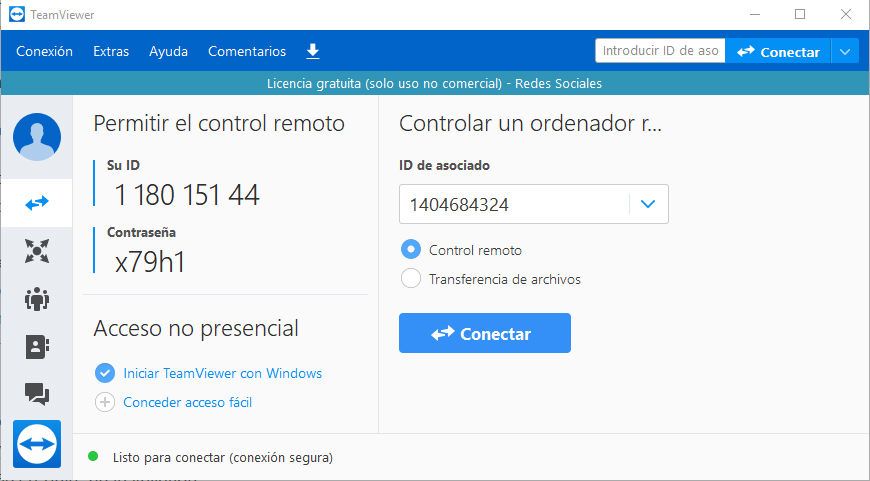

En este punto, ya es posible conectarse remotamente al computador utilizando el ID y Contraseña que aparecen a la izquierda. Pero esta información expira en poco tiempo, por lo que es recomendable configurar un ingreso por medio de usuario/contraseña.
4 - Para configurar el acceso remoto por usuario, seleccionamos la opción 'usuario' en la parte superior izquierda.
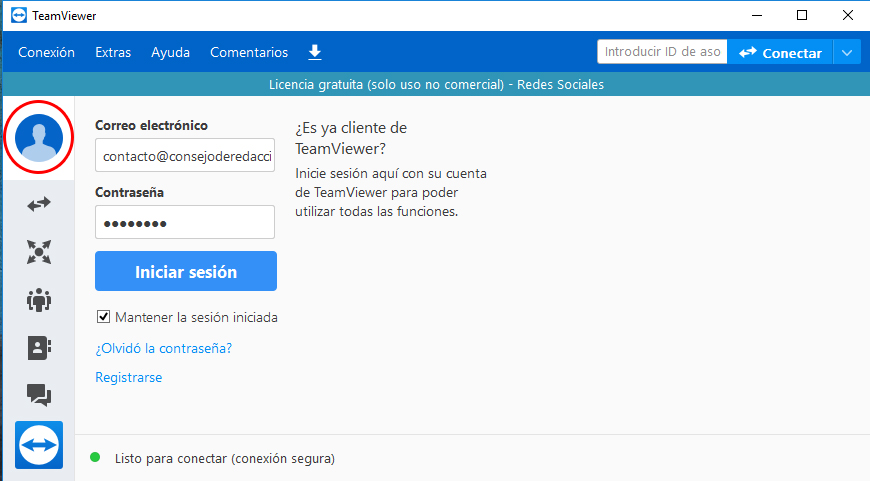

5 - Crear una cuenta nueva es un proceso sencillo, solo basta con seleccionar la opción 'Registrarse' en la parte inferior y aparecerá una pantalla de registro.
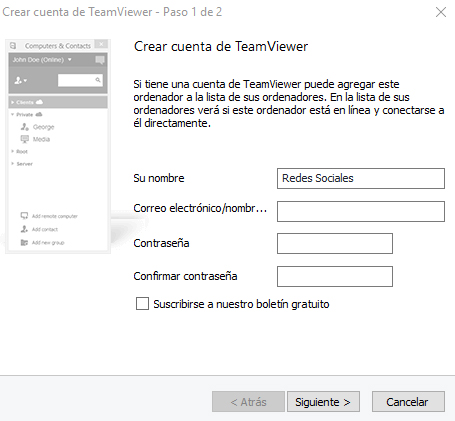

Una vez completado el registro es necesario confirmar la creación de la cuenta por medio de correo electrónico.
6 - Para agregar computadores a la cuenta, seleccionamos la opción 'Ordenadores y Contactos'. En esta sección podemos observar los computadores que esta cuenta maneja.
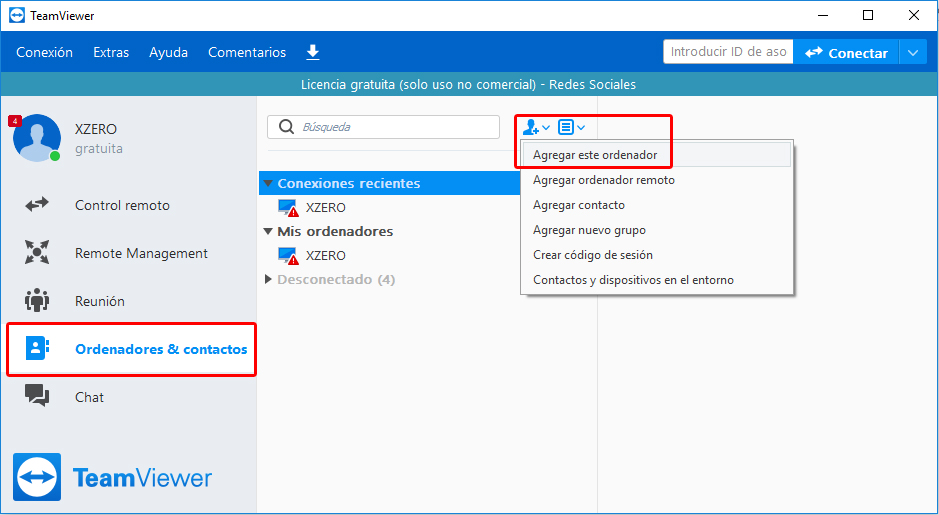

Como todavía no hemos agregado ninguno, seleccionamos el ícono resaltado y elegimos la opción 'Agregar este ordenador'.
7 - El programa solicitará crear un nombre y contraseña para el nuevo computador. Al utilizar este tipo de herramientas se debe cuidar mucho la seguridad.
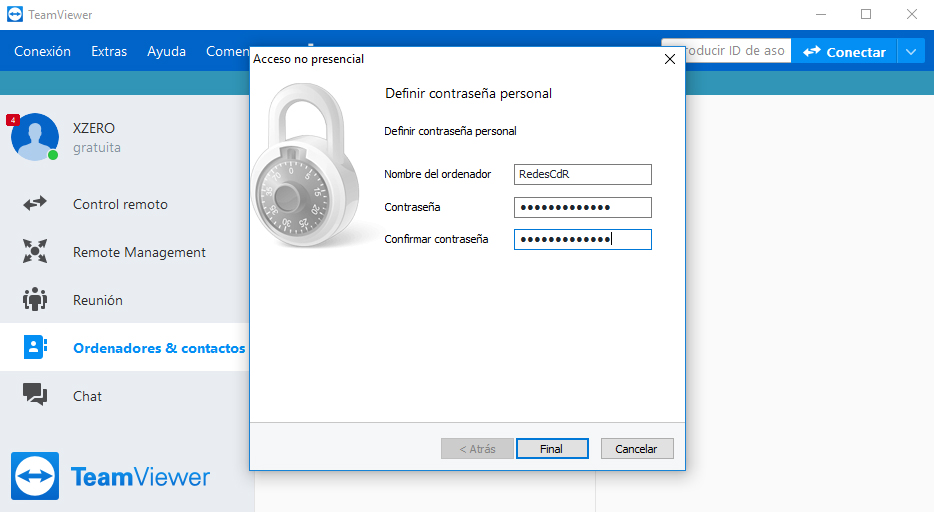

8 - El computador ha sido agregado a la cuenta. Ya puede se puede acceder desde cualquier parte del mundo, siempre que se encuentre encendido y tenga conexión a internet.
9 - Para acceder al computador, solo será necesario hacer clic sobre él y seleccionar la opción 'Control remoto mediante contraseña'.

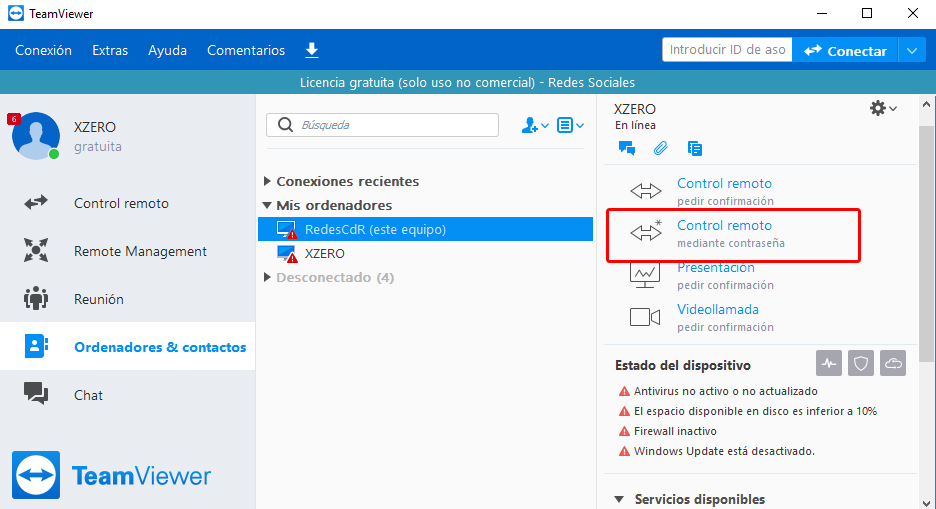
10 - El programa se conectará automáticamente al computador remoto sin la necesidad de introducir más datos. Una vez se acceda, observaremos el escritorio del computador remoto (sin el fondo de pantalla).
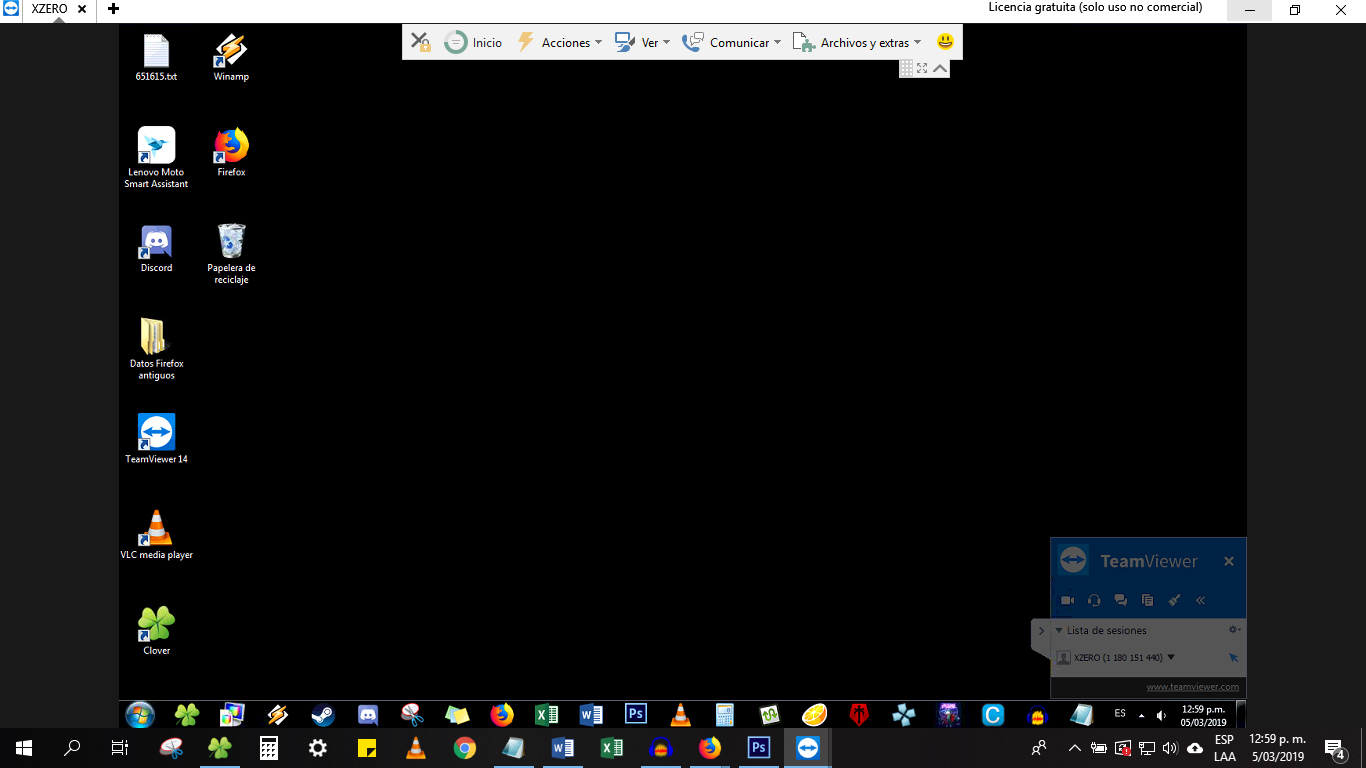

En este punto, ya se tiene control absoluto sobre el computador remoto. Incluso es posible copiar y pegar archivos (control + c, control v) entre los dos ordenadores. Ejecutar cualquier programa y realizar cualquier acción como si se tratara de un computador local.
En la parte superior se ofrecen algunas herramientas para configurar cómo se ve el computador remoto, dejar notas, realizar llamadas o intercambiar archivos.

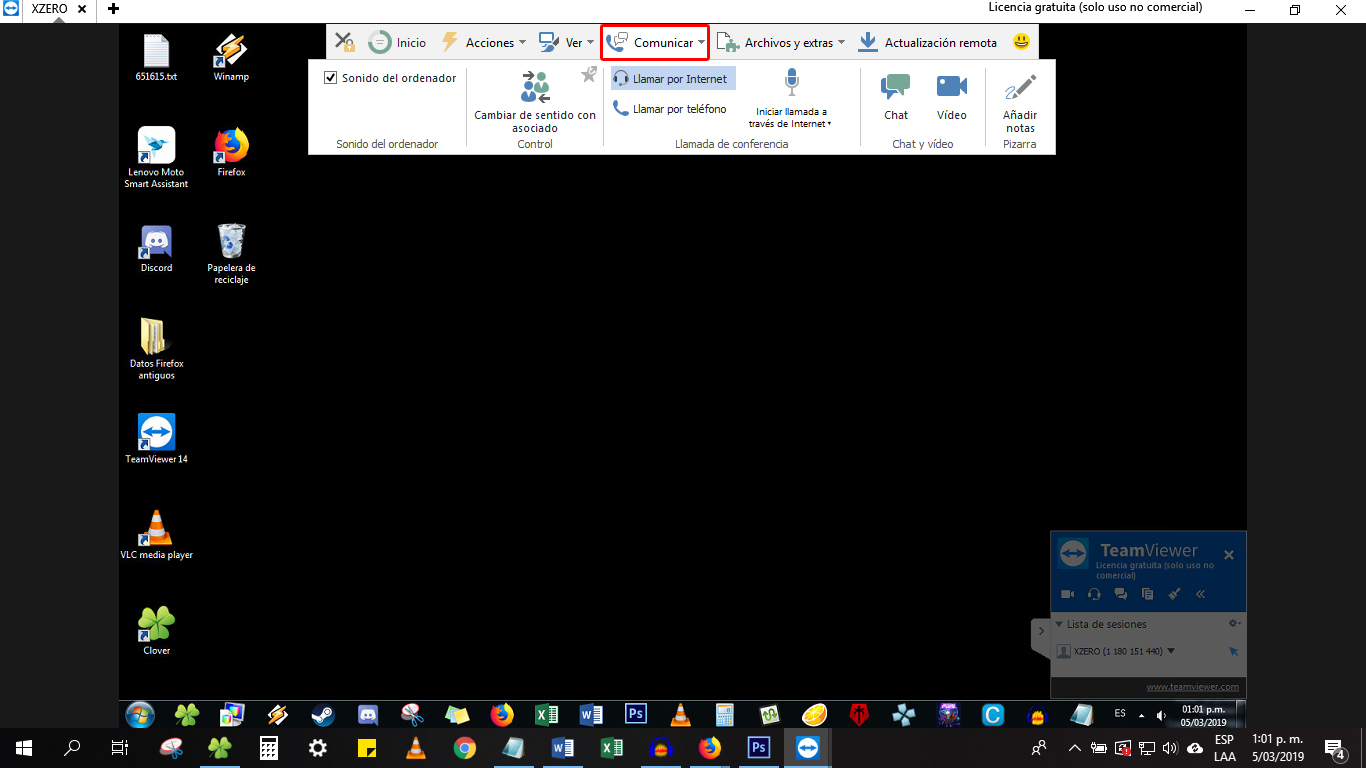
En la pestaña 'Comunicar' es posible iniciar llamadas de video o voz con la persona que se encuentra junto al computador remoto.

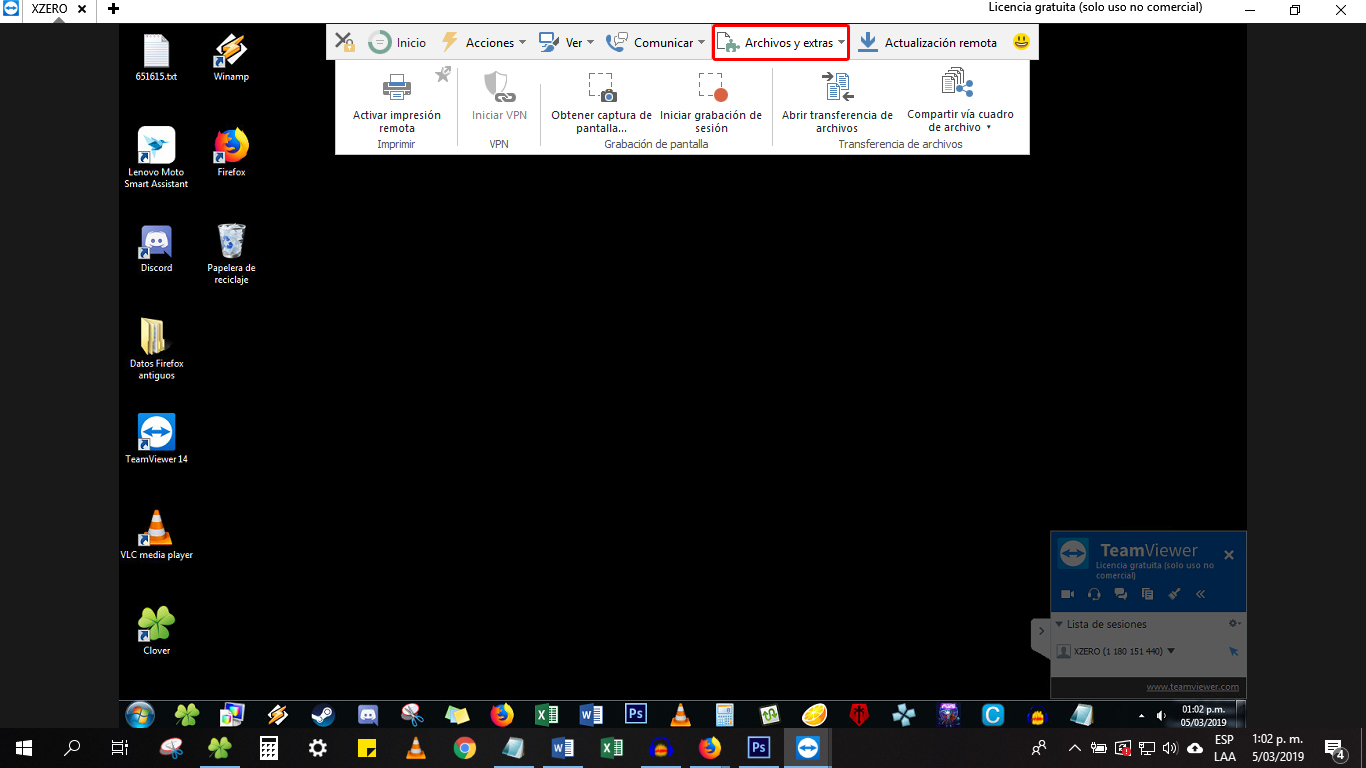
En la opción 'Archivos y extras' es posible imprimir remotamente, grabar o capturar imágenes de la pantalla y compartir archivos mediante un cuadro de diálogo.
Para acceder a cualquier computador previamente registrado a nuestra cuenta, solo es necesario abrir TeamViewer desde el móvil o computador, identificarse con la cuenta y contraseña y seleccionar el ordenador a conectar desde la lista en 'Ordenadores y contactos'.
Cabe destacar que el programa tiene una aplicación para Android e iOS desde el cual también es posible controlar computadores e intercambiar archivos remotamente.
TeamViewer es una herramienta que ofrece muchas características que pueden facilitar la vida del periodista. Te invitamos a usarlo y experimentar con todas las opciones que ofrece.
Descárgalo desde aquí.
-
Temas Relacionados:
