Aprende a crear listas y enviar correos masivos con MailChimp
Mailchimp es una herramienta de automatización de marketing, que ha alcanzado notoriedad por ofrecer gratuitamente una suite completa para la creación, programación y envío de correos electrónicos masivos. Además permite medir la efectividad de los correos y a los usuarios más activos con ellos.
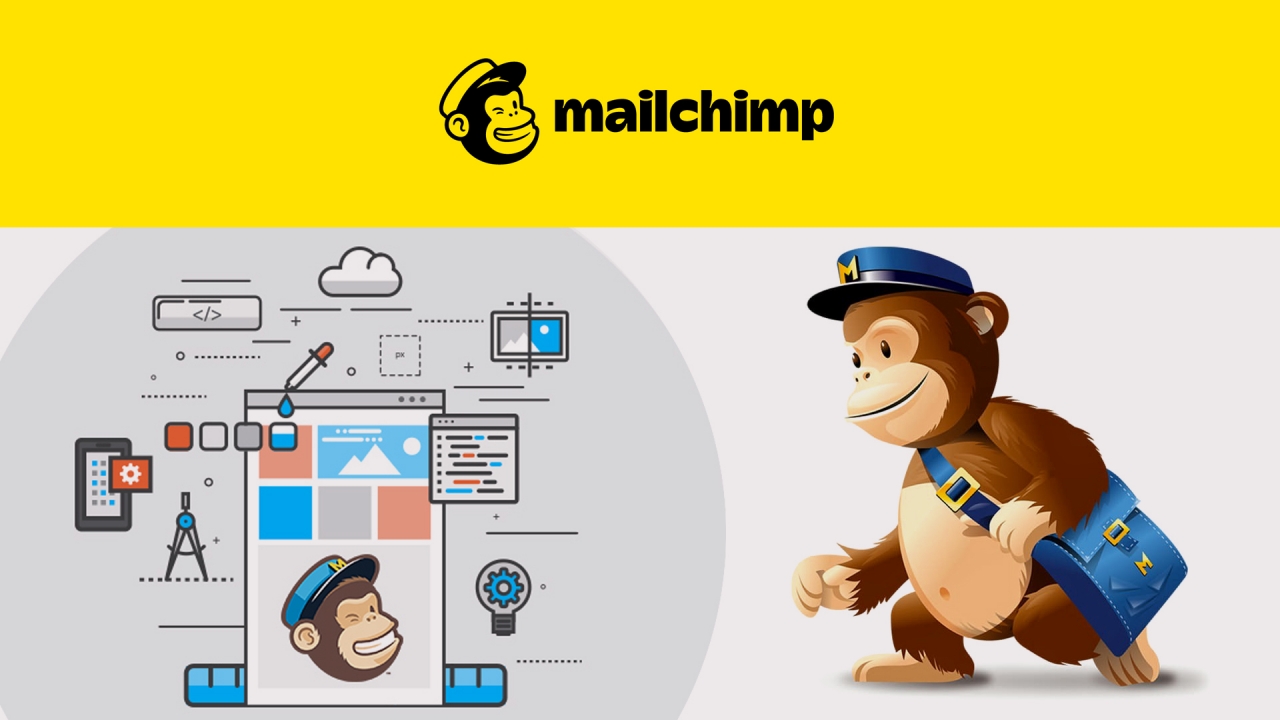
Esta herramienta multifuncional es usada por millones de empresas y emprendimientos en el mundo y es reconocida por ser una de las más intuitivas y fáciles de usar. Aprovechar los recursos que nos ofrece puede ser de mucha utilidad durante una campaña de difusión periodística.
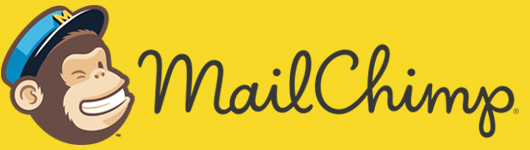

Cabe destacar que Mailchimp también dispone de una aplicación móvil que ofrece muchas de las características aquí vistas. Esta nota se limita a la versión para navegadores.
1. Para comenzar a utilizarlo se debe ingresar en: https://mailchimp.com/
2. Antes de poder acceder es necesario registrar una nueva cuenta. El usuario puede presionar cualquiera de los botones que dicen 'Sing Up Free'. Es necesario introducir un correo, nombre de usuario y contraseña.

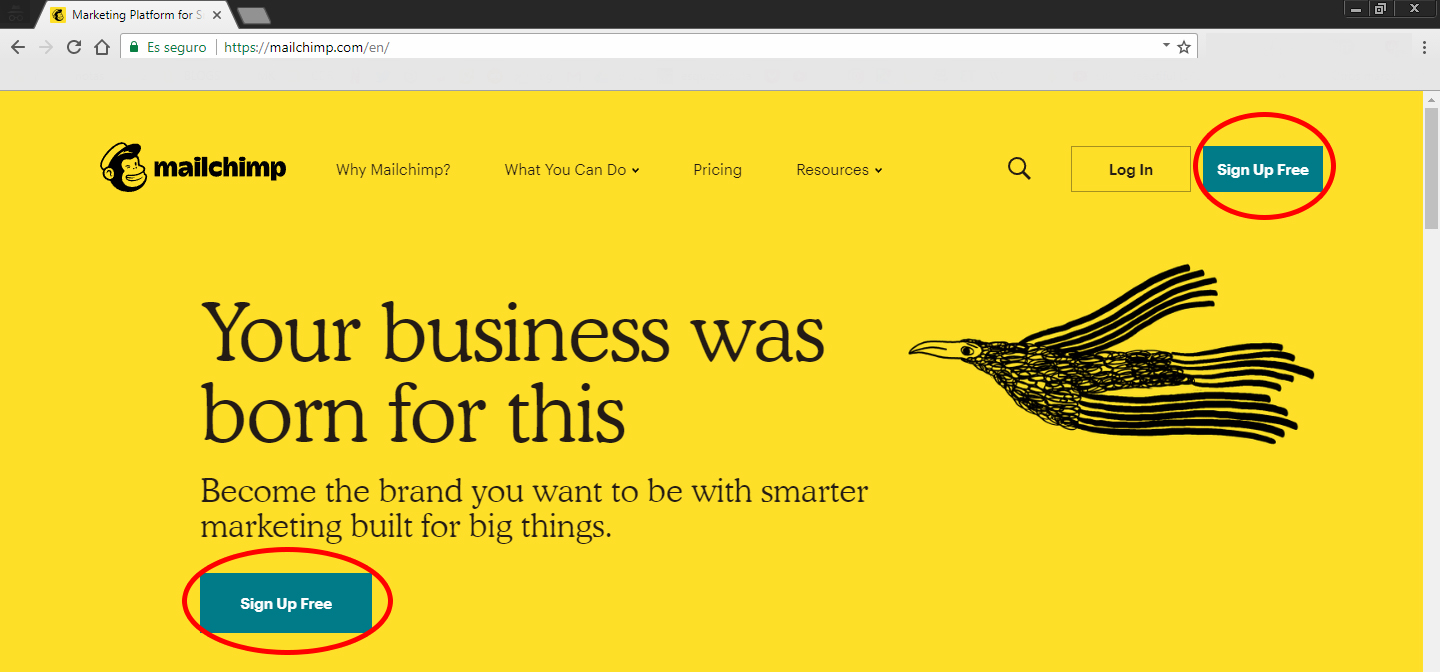
Una vez confirmado el correo electrónico, el sistema realizará algunas preguntas básicas sobre el tipo de empresa que el usuario desea llevar a cabo. Este paso se puede omitir.
- También te puede interesar: Algunas claves sencillas para ahorrar datos móviles en reportería
3. El sistema ofrecerá un demo sobre cómo crear el primer correo y una lista de usuarios que sirvan como receptores de nuestros correos. Si el usuario lo desea puede seguir adelante con el demo. Pero en esta explicación se continuará desde el Escritorio (Dashboard) de Mailchimp:

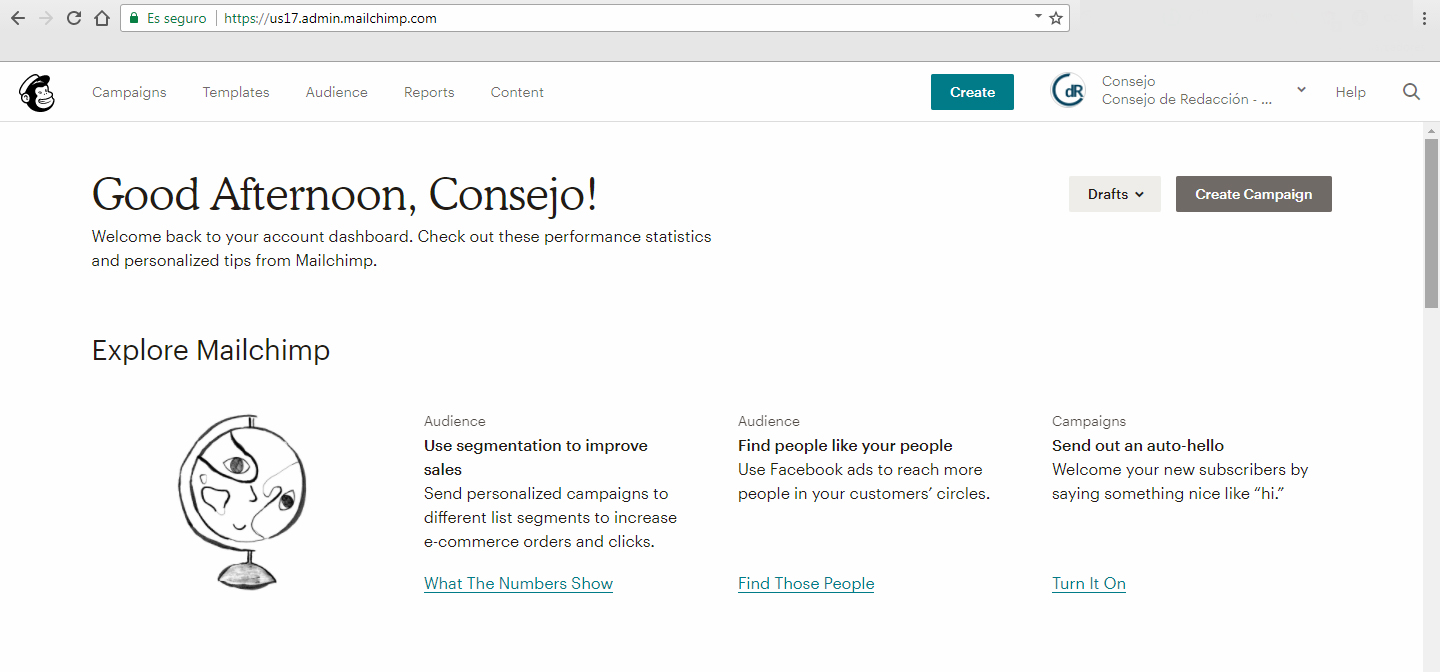
Desde el escritorio, el usuario puede revisar los correos electrónicos que ha creado (Campaigns), acceder a plantillas de correos (Templates), conocer o administrar sus listas de correo (Audience), generar reportes, o gestionar los contenidos multimedia que ha subido a su cuenta. En la parte inferior se pueden observar algunos de los resultados alcanzados por los correos enviados, pero, como no se ha enviado ninguno todavía, no podemos observarlos.
3- Para crear el primer correo, el usuario debe seleccionar la opción 'Create Campaign' ubicada en la esquina superior derecha del escritorio.
El sistema preguntará qué tipo de correo o 'campaña' desea crear el usuario:
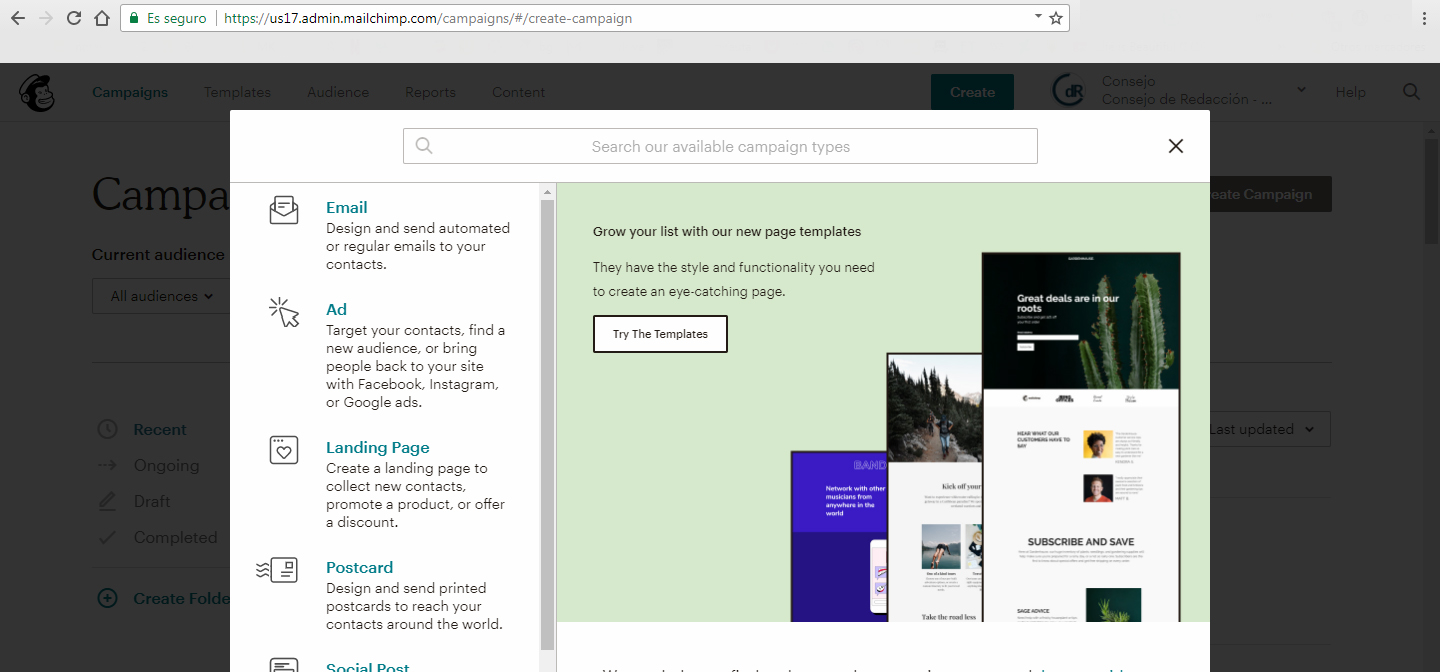

Email: Diseña y crea correos regulares para enviar a tus contactos.
Ad: Mensaje publicitario enviado a usuarios clave, o a nuevas audiencias.
Landing Page: Crea una página web en la que tus contactos o nuevas audiencias puedan conocer más sobre tu trabajo.
Postcard: Diseña y envía postales impresas que llegarán a tus usuarios alrededor del mundo.
Social Post: Comparte publicaciones a través de tus redes sociales.
Signup form: Crea un formulario para obtener nuevos suscriptores.
4- En este ejemplo se seleccionó la opción 'Email'. Seguidamente el sistema nos preguntará que tipo de correo se creará:

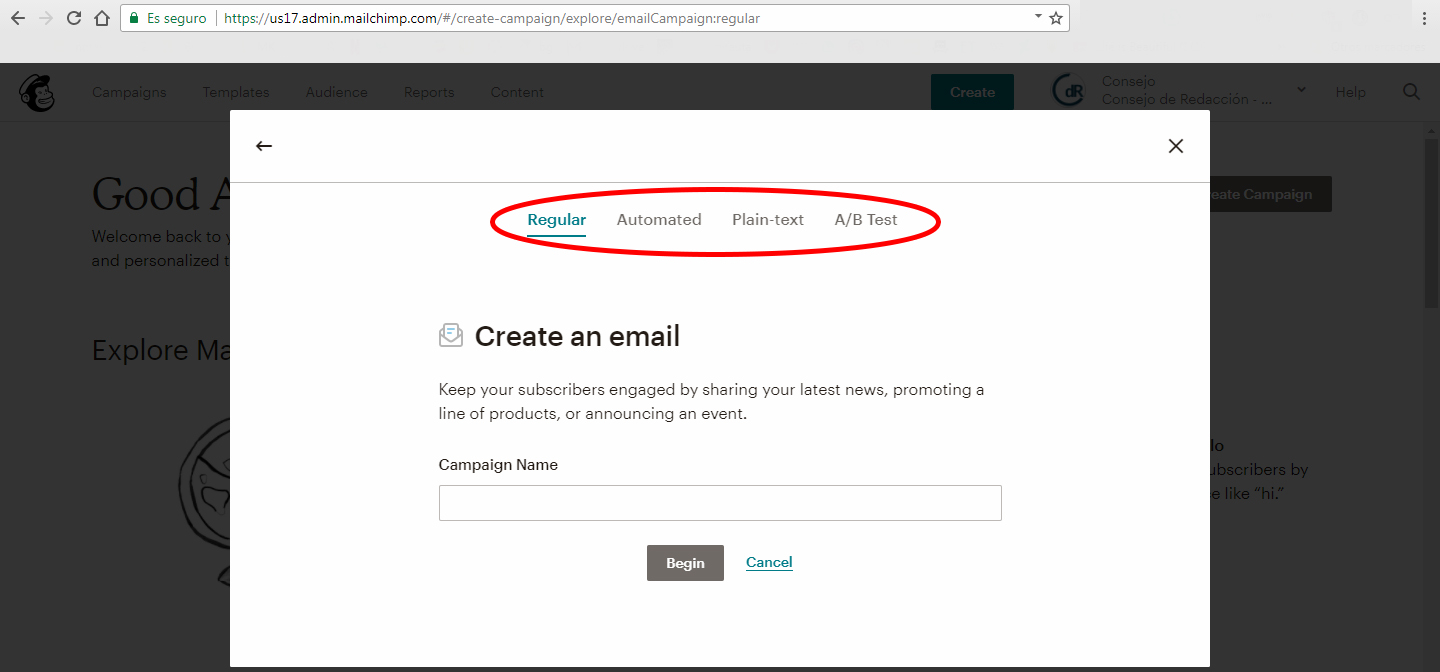
Regular: Envía un correo a tus suscriptores con noticias, eventos, fotos y más.
Automated: Se trata de correos que se envían automáticamente cuado el usuario toma una acción, por ejemplo al suscribirse a un evento.
A/B Test: Son correos casi idénticos en los que solo se ha cambiado una característica para medir a cuál le va mejor.
5- Seleccionamos 'Regular', escribimos el nombre de la campaña en el recuadro inferior y seleccionamos 'Begin'. En este ejemplo trabajaremos con un correo de cumpleaños.
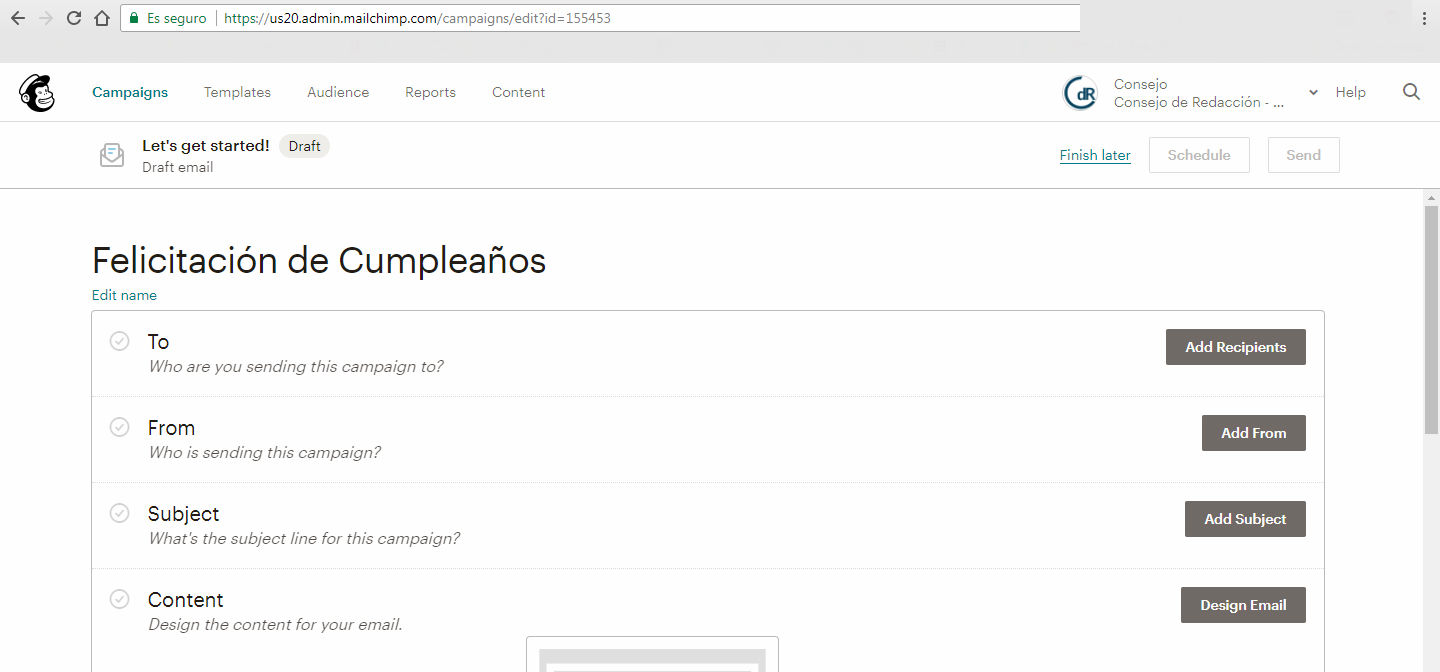

6- En este punto, el usuario debe completar la información requerida. Por ahora solo se completará la información del From y el Subject.
To: ¿A quién llegará nuestra campaña? Como todavía no hemos definido una audiencia, dejaremos esta opción en blanco.
From: Podemos elegir el nombre que los receptores del correo verán como el autor del mismo.
Subject: Es el asunto del correo electrónico. Un resumen que habla de lo que se encontrará en el correo.
Content: Diseñar el cuerpo del correo.
Para completar estos datos requeridos, es necesario hacer clic en los botones a la derecha de cada uno. Un recuadro de texto irá apareciendo para que el usuario complete la información.
7- Una vez agregados el From y el Subject presionaremos el botón a la derecha de 'Content' que dice 'Design Email'.
El sistema presentará una lista de plantillas con los diseños más comúnmente usados. En este ejemplo elegiremos la opción básica de una columna:
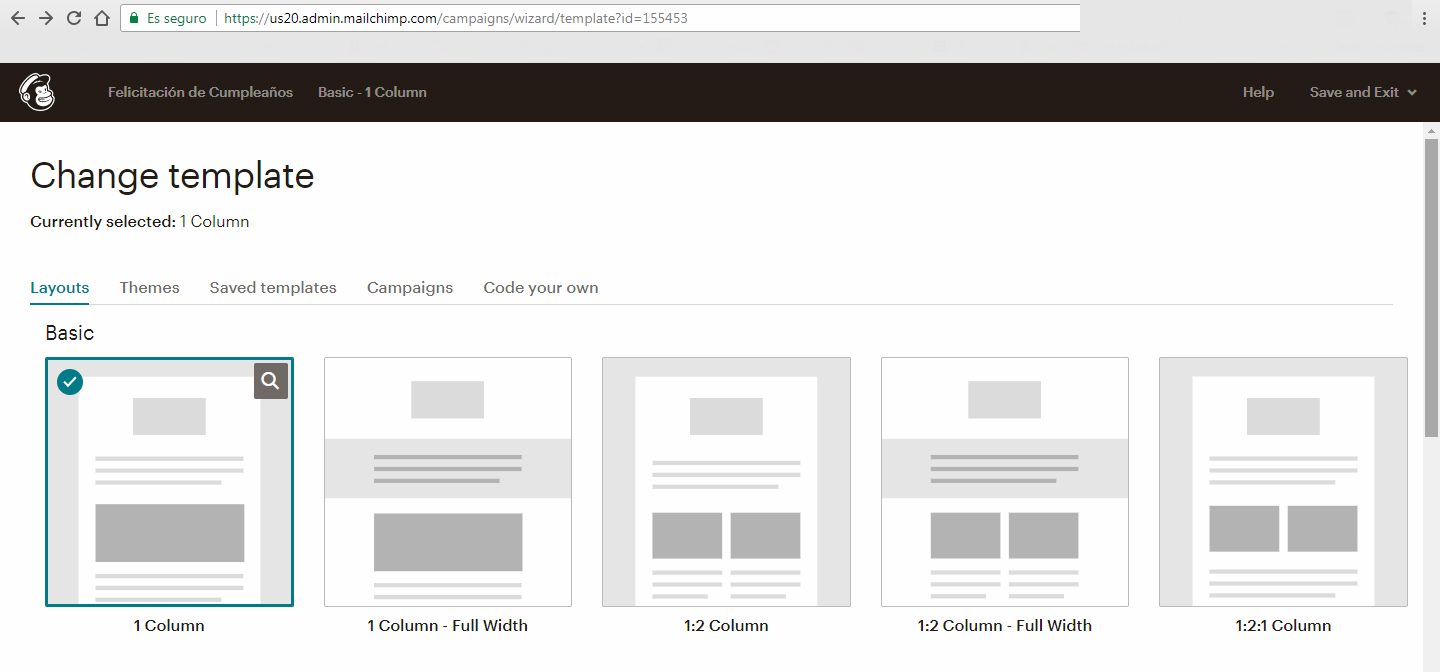

8- Una vez seleccionada, el usuario encontrará la interfaz de edición del correo. Para cambiar cualquier aspecto del correo solo es necesario hacer clic en la imagen o texto que se desee editar. Para agregar más elementos el usuario debe arrastrarlos desde la ventana derecha hasta su posición final en el correo en la ventana izquierda.
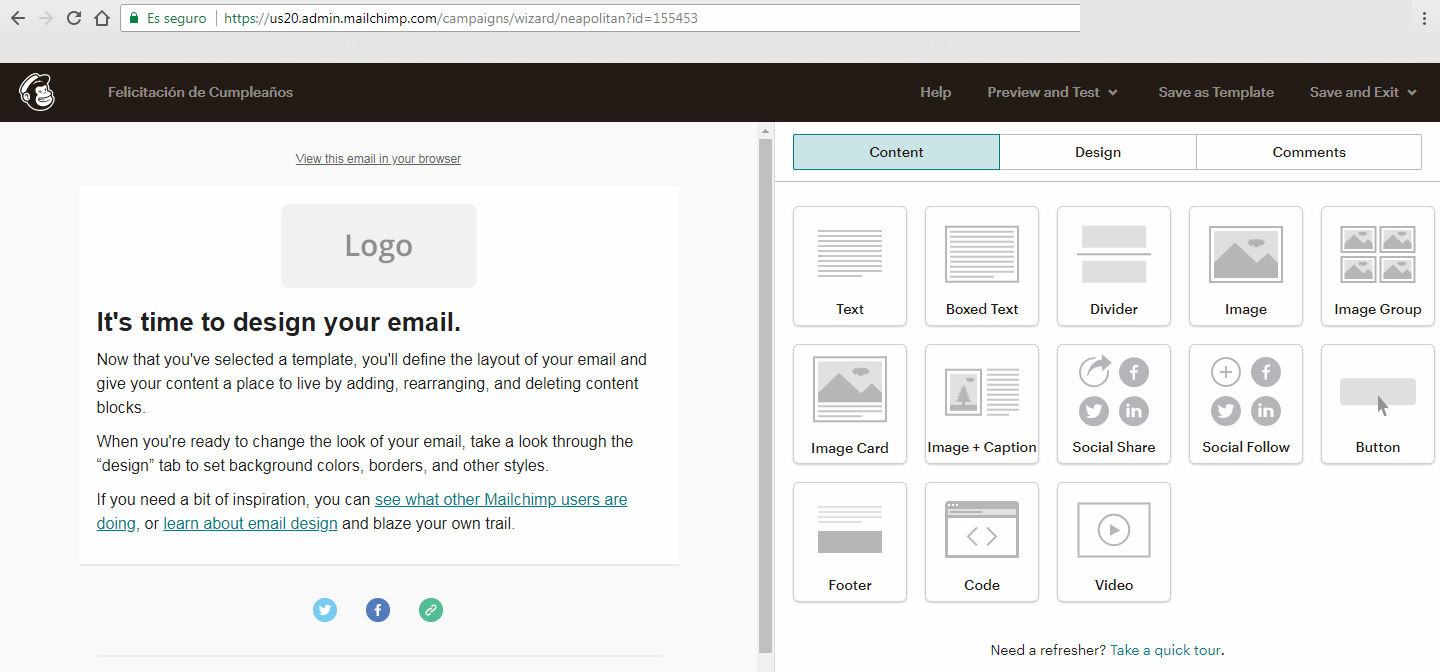

9- Para editar el texto, seleccionamos el recuadro en la ventana izquierda y lo editamos en la ventana derecha. Una vez contentos con la edición debemos hacer clic en 'Save & Close'. La imagen superior la reemplazaremos por un gif animado que habíamos preparado anteriormente.
Después de agregar más recuadros con imágenes y texto, nuestro diseño de correo está terminado:
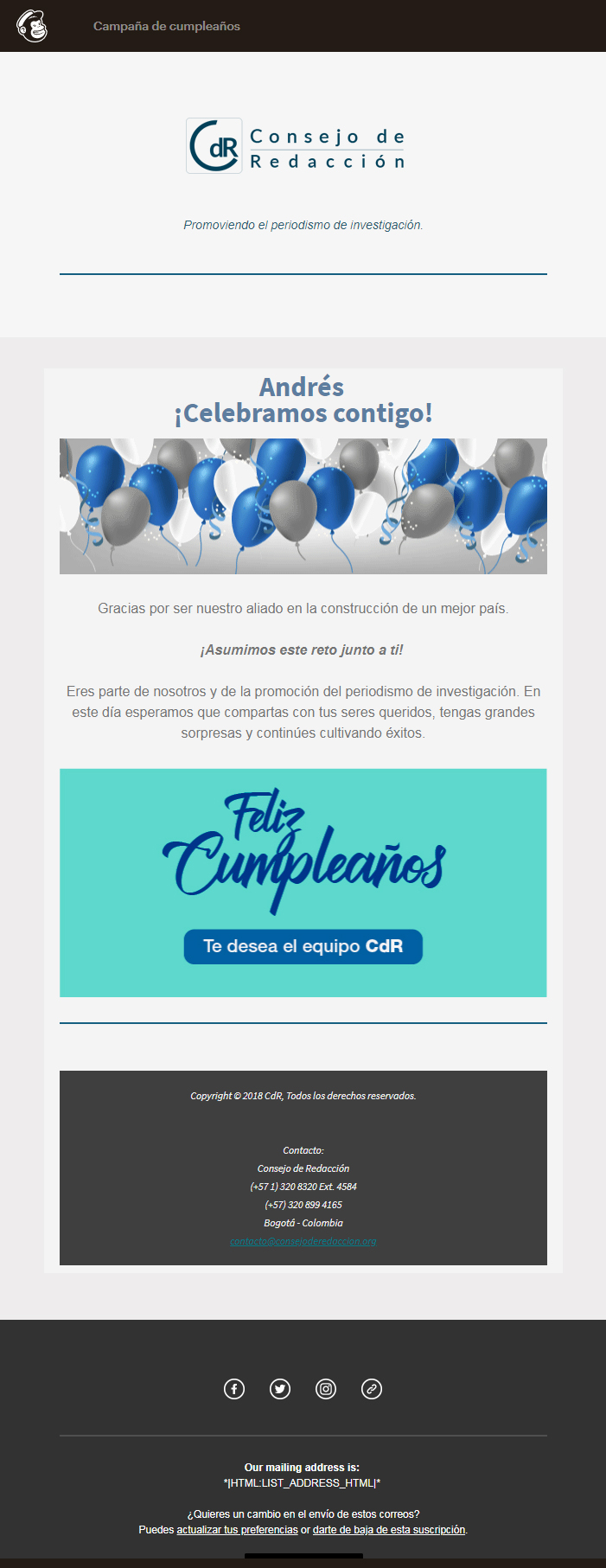

Una vez terminada la edición, se presiona el botón 'Save & Close' en la esquina inferior derecha para volver a la página de selección de remitente, asunto, destinatario.
- También te puede interesar: Headliner: convierte audio, texto o imágenes en videos
10- Para enviar el correo es necesario crear una audiencia. Para hacerlo es necesario seleccionar la opción 'Audience' en la parte superior de la pantalla. Una vez aquí, seleccionamos la opción 'Create Audience'.
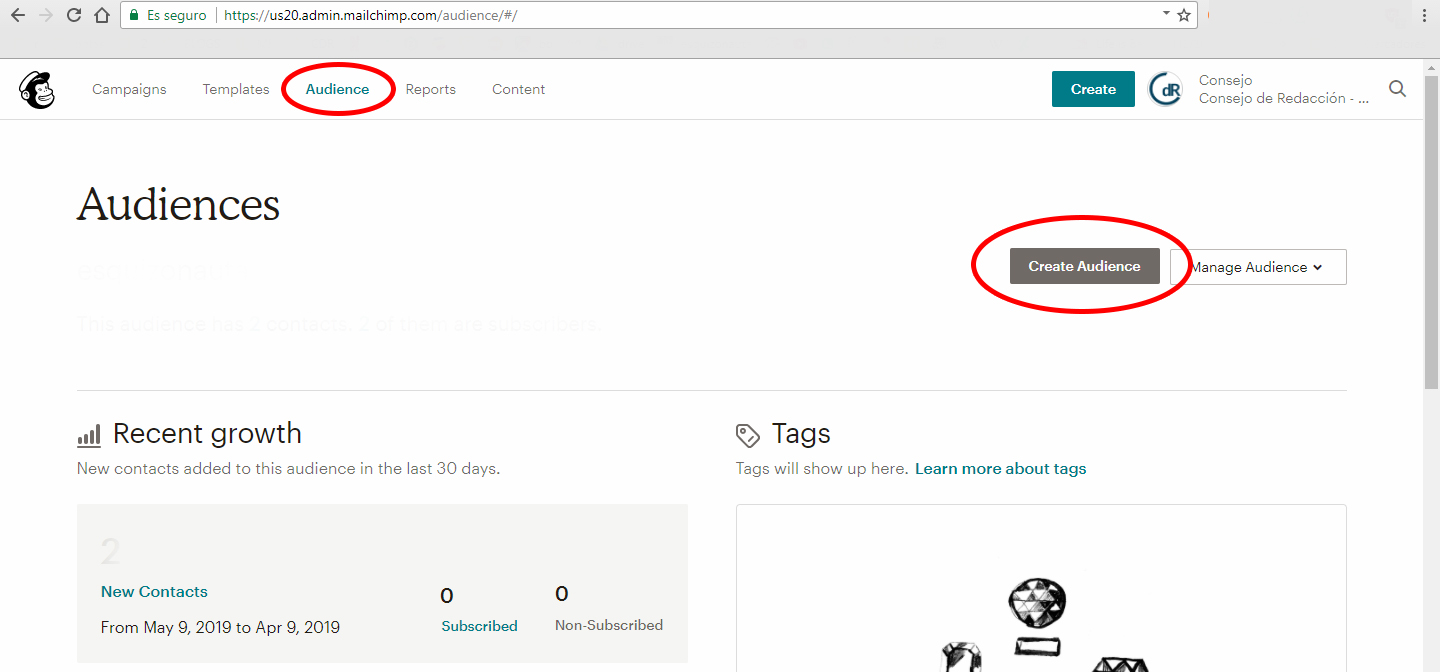

Desde aquí se deben llenar los datos que suman las características de esta nueva audiencia, en este caso, son las personas que recibirán el correo de cumpleaños.
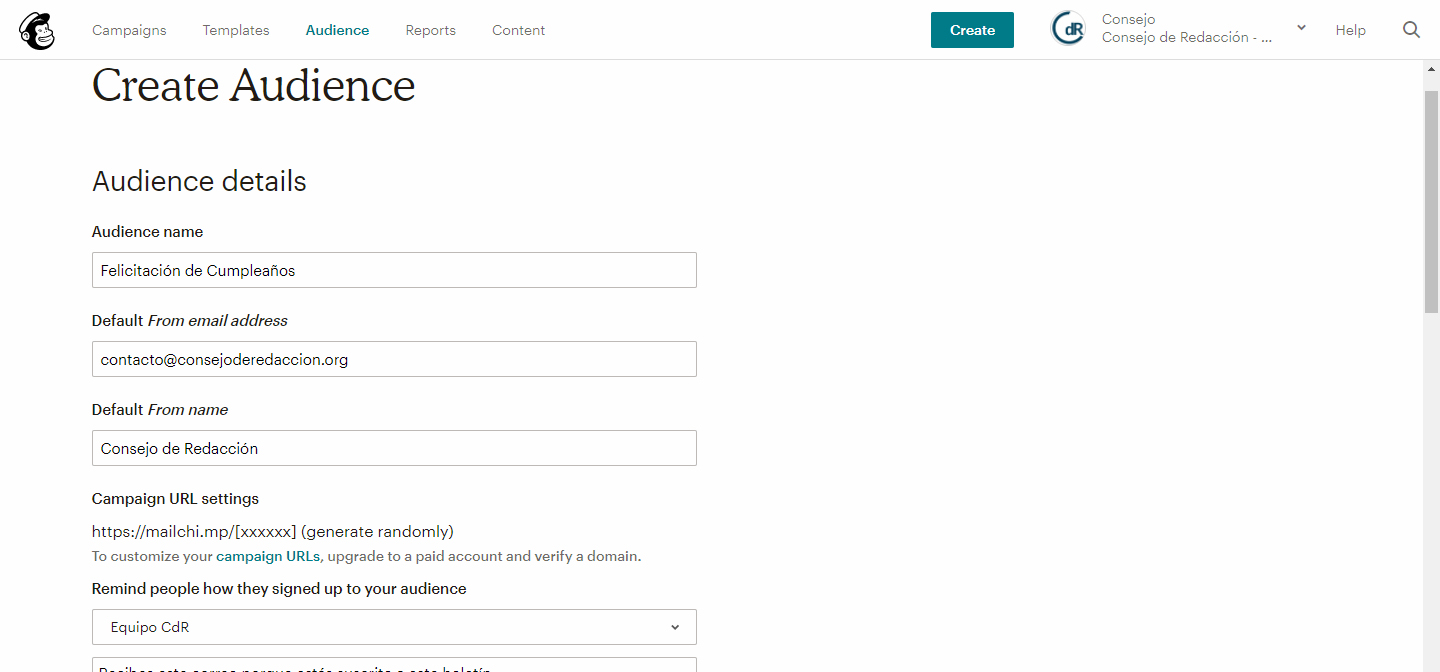

Una vez completados estos datos, se debe hacer clic en 'Save' y el usuario es enviado al administrador de la nueva audiencia.
11- Desde aquí el usuario puede agregar los nuevos contactos. Mailchimp ofrece muchas opciones para importar contactos desde bases de datos o archivos CSV. Pero si lo desea, el usuario puede agregar contactos manualmente seleccionando la opción Add Subscriber.
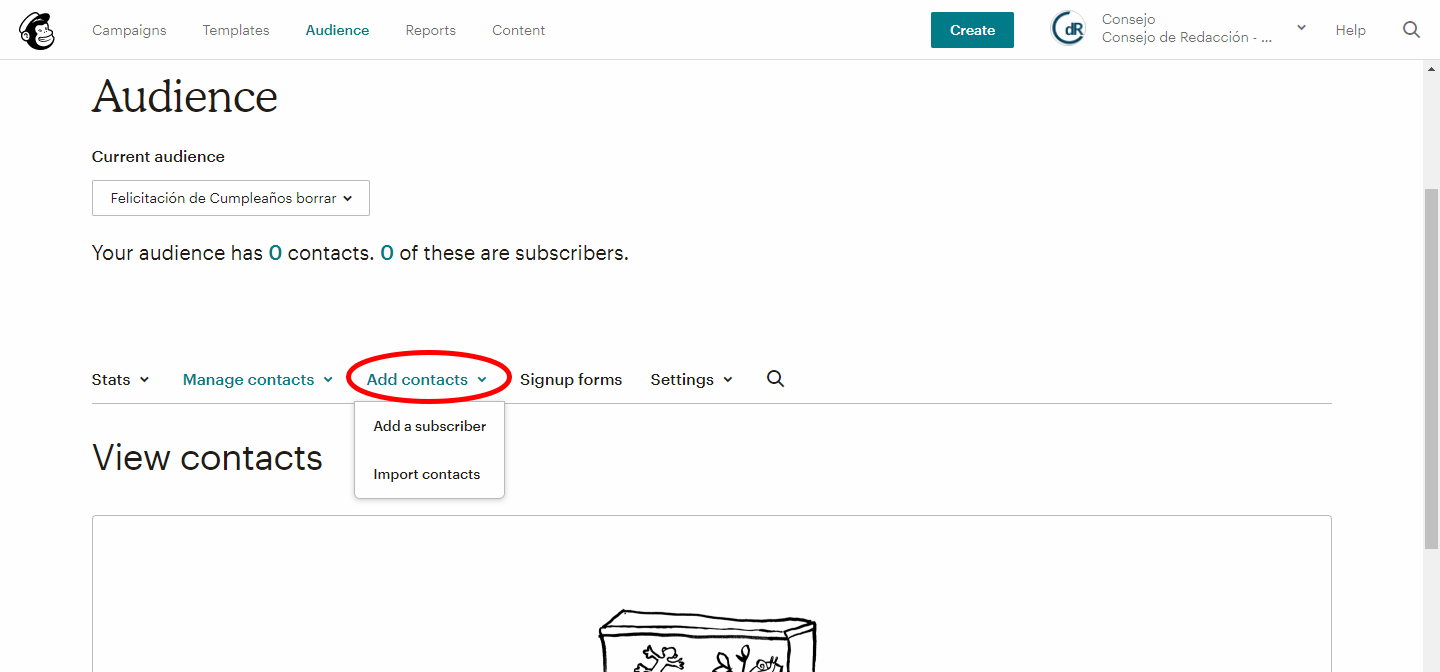

12- Una vez añadidos los contactos, el usuario puede volver a 'Campaigns', seleccionar el correo de cumpleaños y cambiar la audiencia por la que acaba de crear. Una vez confirmada la audiencia, solo falta enviar el correo presionando el botón 'Send'.
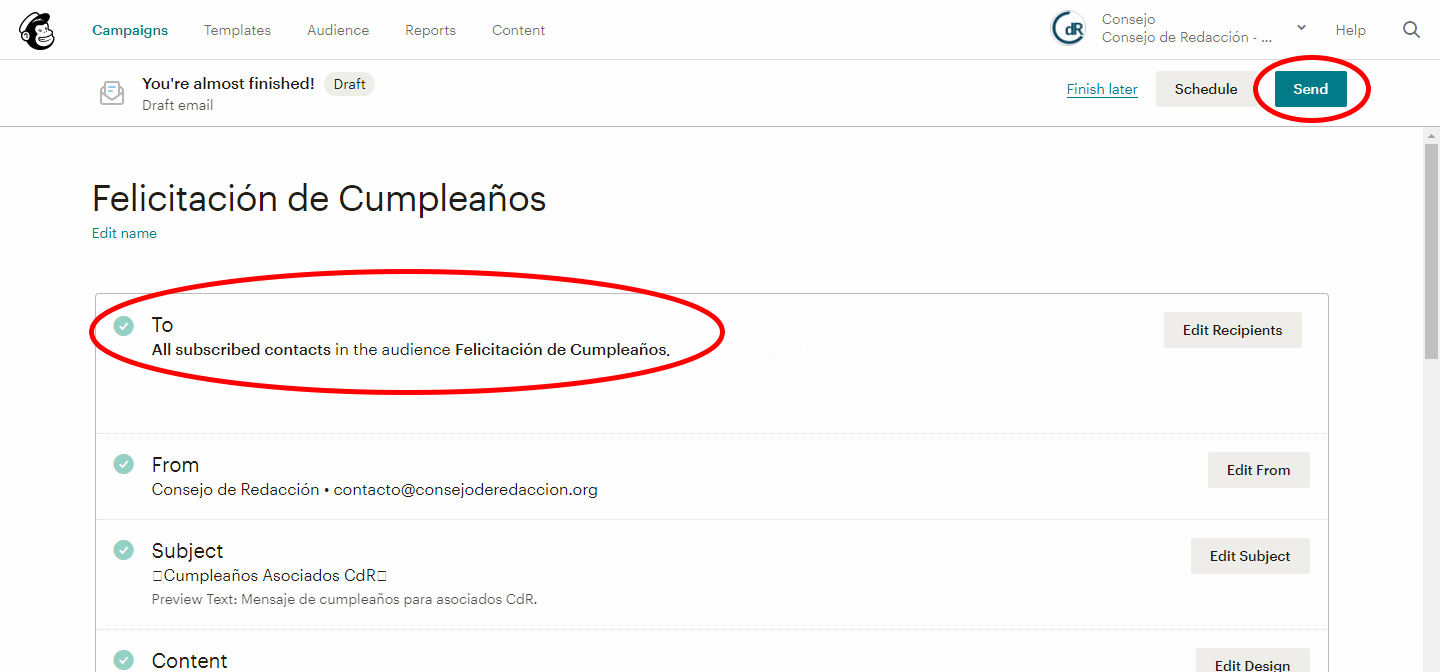

El sistema solicitará confirmar el envío del correo masivo. Esta confirmación es el paso final del proceso.
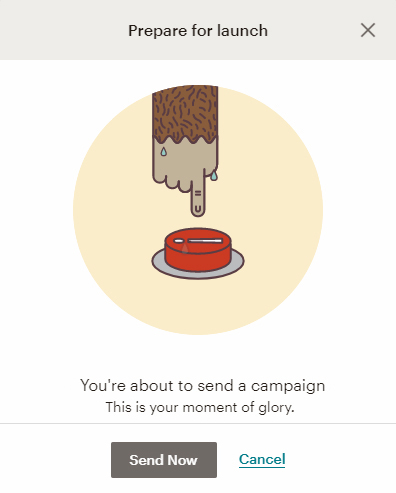

El usuario debe hacer clic en 'Send Now' y el correo será enviado a todos los contactos de la audiencia.
El plan gratuito permitirá manejar hasta 2.000 suscriptores y enviar hasta 12.000 correos al mes.
Puedes comenzar a utilizar Mailchimp visitando el site: https://mailchimp.com/
-
Temas Relacionados:
