KineMaster - Pro Video Editor: Aprende a editar tus videos desde el celular
La edición de video puede ser vista como un proceso muy laborioso que debe ser realizado por expertos en el área. Sin embargo, herramientas como KineMaster facilitan en gran medida la creación de videos a partir de fotos, múltiples videos y archivos de audio de manera intuitiva desde el celular.
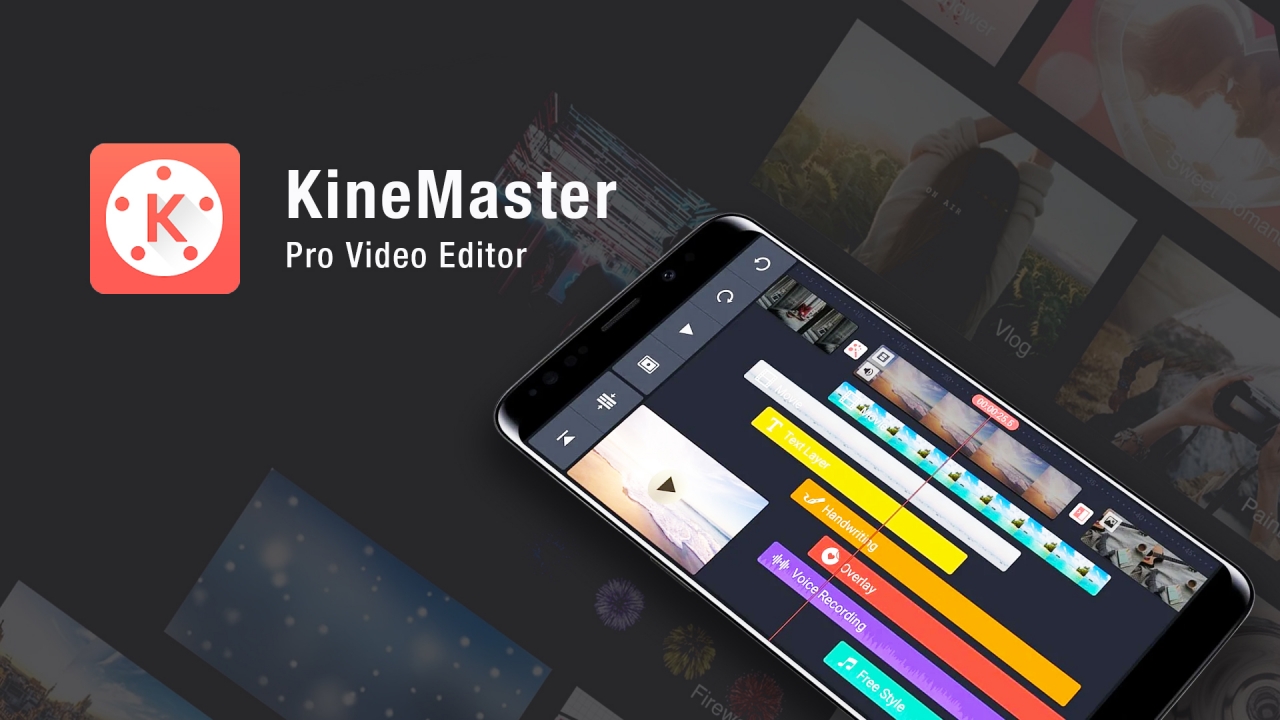
La aplicación de edición de video KineMaster es una herramienta que permitirá unir archivos alojados en nuestro dispositivo móvil y crear un video.
1- Para comenzar a usarla es necesario descargar la aplicación. Dependiendo de nuestro dispositivo podemos encontrarla en:
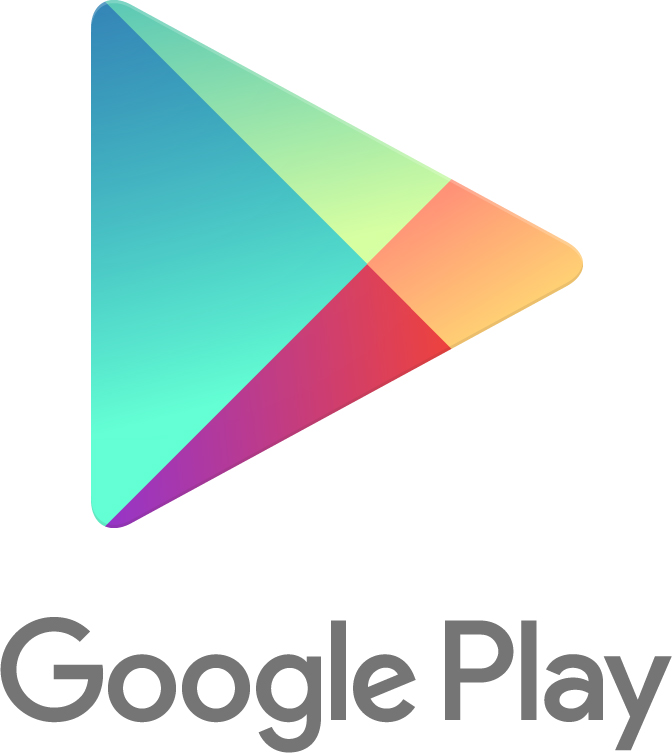
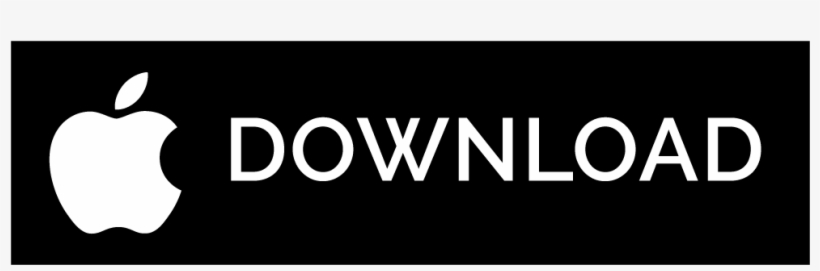
Una vez descargada debemos abrirla desde el nuevo ícono en la pantalla principal del dispositivo.
2- Al abrir la aplicación se presenta la interfaz básica de la herramienta, que consiste en la Barra de Acción (izquierda), la Línea de Tiempo (abajo), el Panel de Medios (derecha), y la Previsualización del Proyecto (centro).
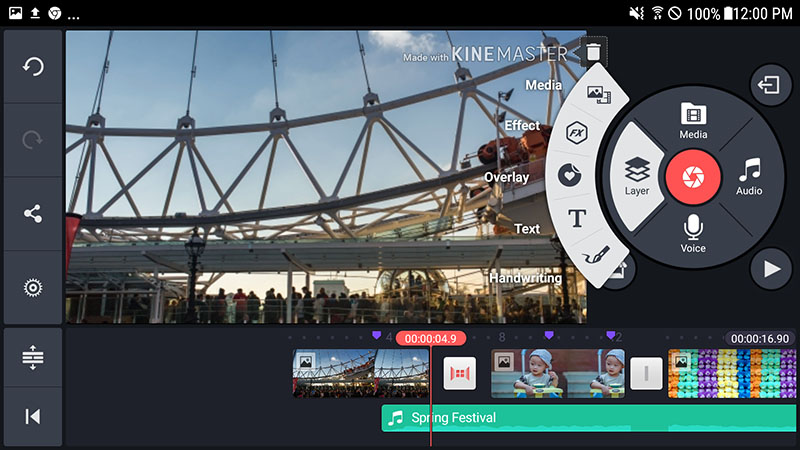

3- La barra de acción (resaltada a la izquierda), contiene los Botones ed Acción que se usan para realizar acciones rutinarias durante la edición de video. Cuando no se han seleccionado ítems en la Línea de Tiempo, se muestran las siguientes opciones:
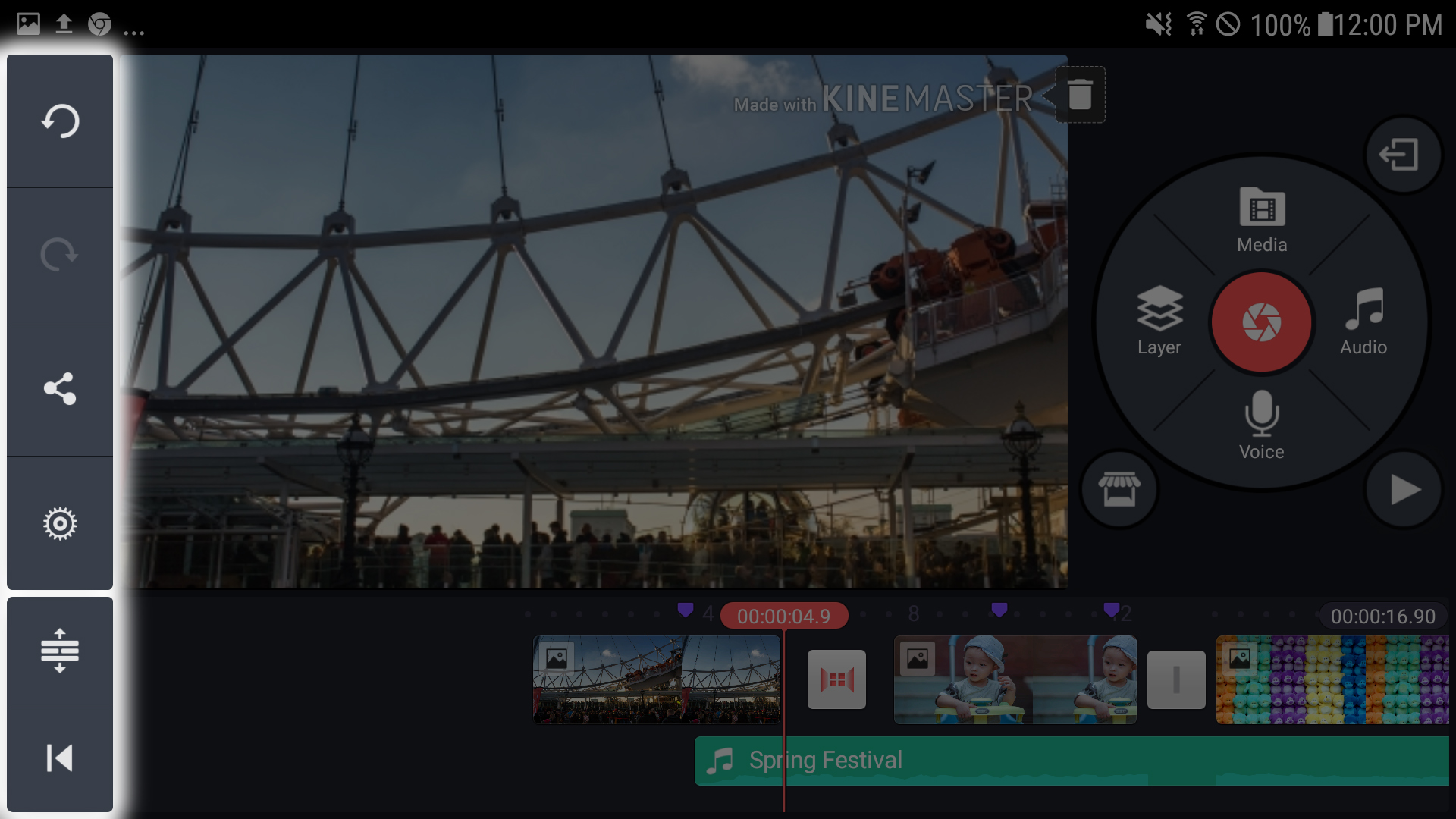

Atrás (iOS): Volver a la pantalla anterior.
Deshacer: Regresa al proyecto como estaba antes de realizar la última acción.
Rehacer: Adelanta al proyecto como estaba antes de deshacer la última acción.
Ayuda (iOS): Abre el menú de ayuda.
Compartir (Android): Comparte un video terminado.
Opciones: Abre el menú de opciones de configuración.
Expandir: Agranda la Línea de tiempo verticalmente.
Saltar: Salta al principio o al comienzo del proyecto.
Al seleccionar un ítem en la Línea de tiempo principal es seleccionado, aparecen las siguientes acciones:
Realizar captura: Captura el fotograma actual - Abre las siguientes opciones-
Capturar y salvar fotograma en el encabezado: Salva el fotograma como JPG
Capturar fotograma e insertar: Inserta el fotograma actual como una foto en la Línea de Tiempo Primaria.
Capturar fotograma y agregar como capa: Crea una nueva capa con el fotograma actual en el encabezado actual.
Borrar: Borra el ítem seleccionado en la Línea de Tiempo.
Duplicar: Duplica el ítem seleccionado en la Línea de Tiempo.
Duplicar como capa: Duplica el ítem seleccionado y lo agrega como una nueva capa.
4- Trabajando con los medios en la línea de tiempo principal: 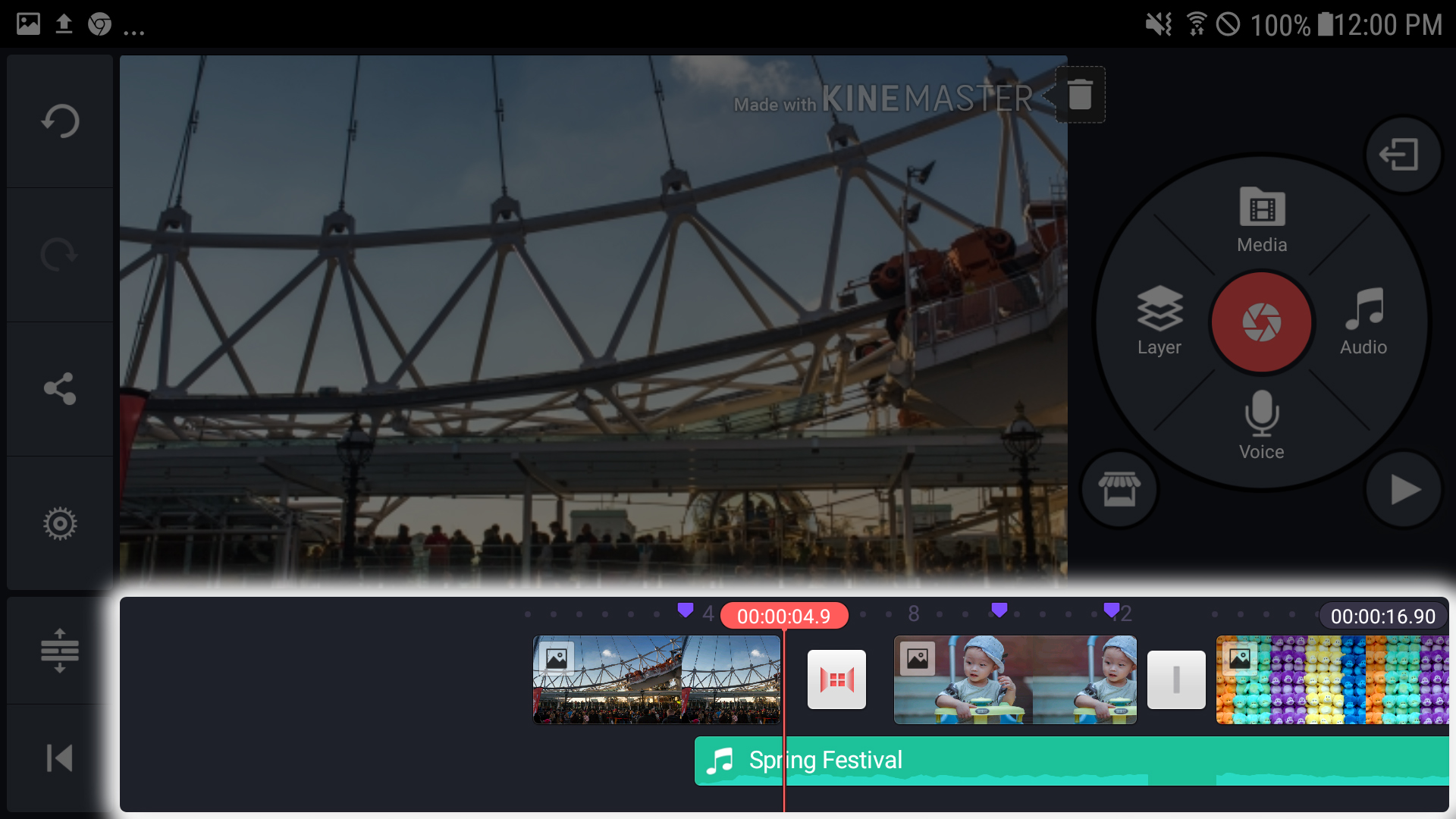

La Línea de Tiempo es la interfaz principal para ver y organizar los archivos multimedia presentes en el proyecto. Se divide horizontalmente en dos divisiones, la Línea de Tiempo Principal y la Línea de Tiempo Secundaria.
Así se ven las Líneas de Tiempo en modo pantalla completa:
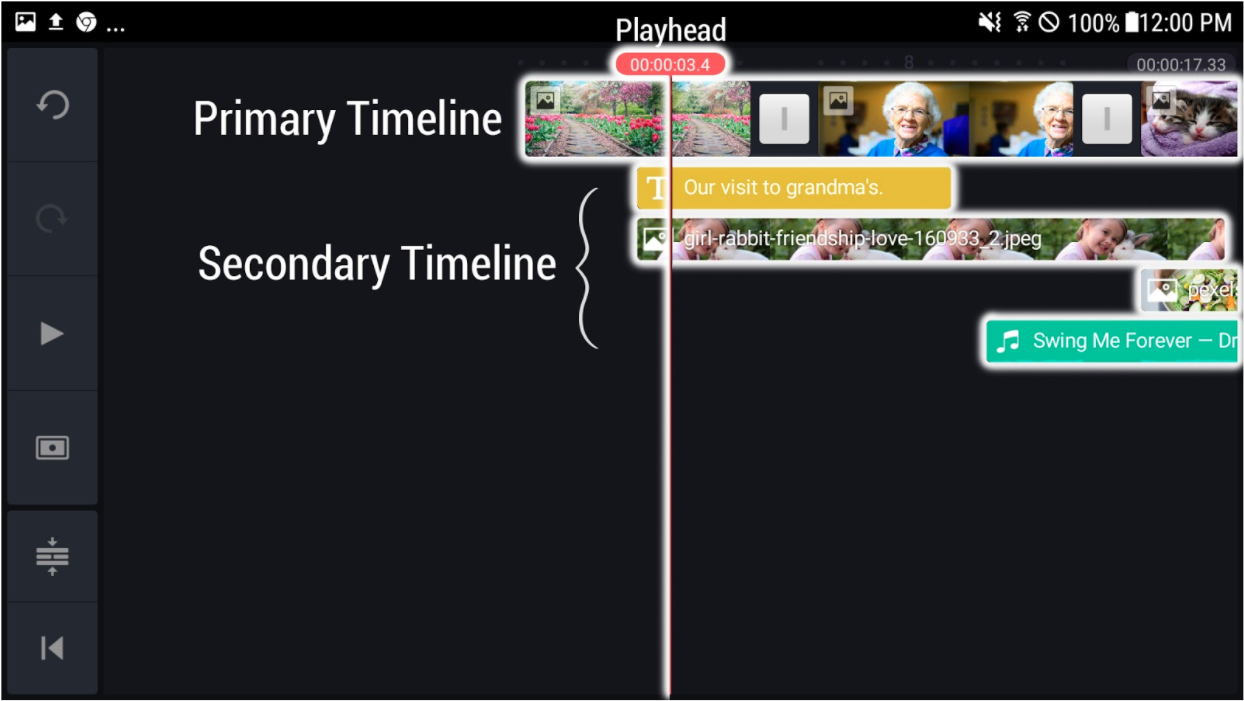

La Línea de Tiempo Principal contiene los medios fundamentales para el proyecto ya sean fotos, videos, imágenes o audio que han sido agregados previamente por el usuario desde el Panel de Medios (explicado más adelante). La duración total del proyecto es determinada por la Línea de Tiempo Principal.
Las Transiciones ocurren entre cada ítem en la Línea de Tiempo Principal y son la animación que se observa al finalizar un medio y comenzar el siguiente. Si no se modifican las transiciones seleccionadas serán las estándar, pero existen diferentes tipos de transiciones como cortes, giros, desvanecimientos y más.
La Línea de Tiempo Secundaria contiene los clips de audio y las capas que se verán encima del contenido de la Línea de Tiempo Principal.
Al tocar un ítem aparecerán Botones de Acción relevantes y el Panel de Edición. Al tocar prolongadamente un ítem, es posible arrastrarlo para cambiar su posición en la línea de tiempo.
5. Utilizando el Panel de Medios: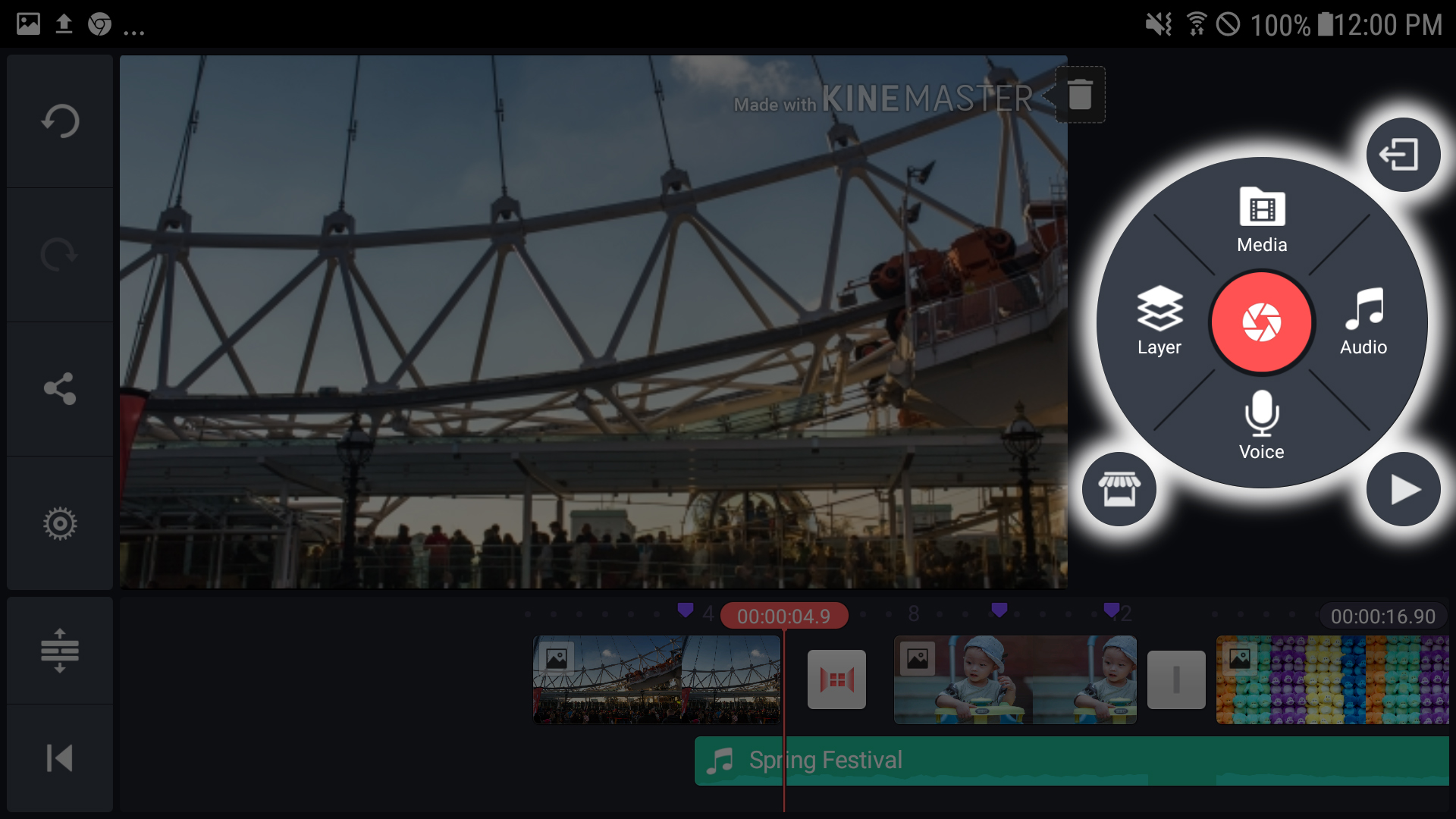

El Panel de Medios ofrece las herramientas necesarias para agregar y editar el contenido del proyecto. Cuando un ítem en la Línea de Tiempo está seleccionado, el Panel de Opciones se muestra ofreciendo opciones relevantes. Cuando no hay un ítem seleccionado, la Rueda de Medios, junto con la Tienda, Reproducir, Salir y Compartir son mostrados.
Para añadir archivos de foto o de video al proyecto, se debe presionar la opción superior del Panel de Medios, y presionar Medios, se abrirá un menú con todas las carpetas con imágenes, video o audio en el dispositivo. Para agregar texto, efectos y otros elementos encima del video principal, se deben crear capas presionando la opción izquierda del Panel de Medios y seleccionando el tipo de capa que se desea agregar:
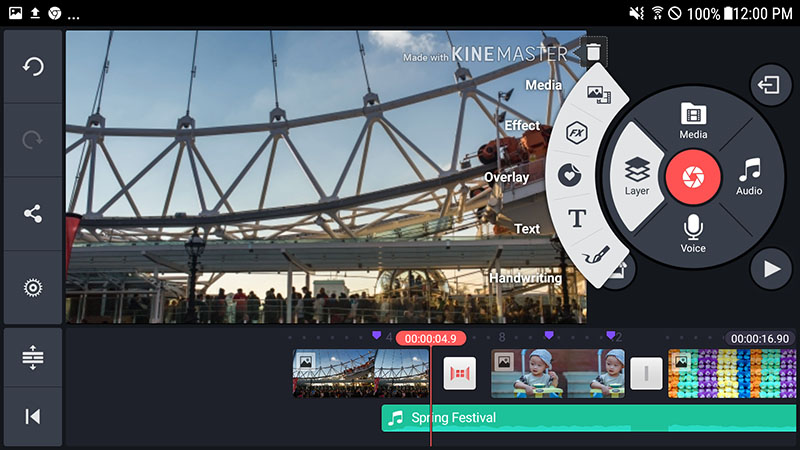

A la derecha del Panel de Medios está la opción de Audio, la cual permite añadir archivos de audio a nuestro video. En la parte inferior, está la opción de Voz que abre la interfaz para grabar voz sobre el video.
Una vez el usuario esté conforme con la organización de los elementos, puede exportar el video y guardarlo en el dispositivo o compartirlo directamente, seleccionando la opción Compartir en la Barra de Acción.
KineMaster es una aplicación intuitiva y fácil de usar, que ofrece herramientas muy completas para editar videos desde cualquier parte.
-
Temas Relacionados:
